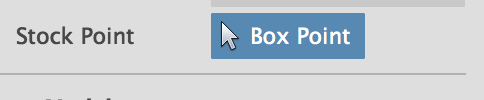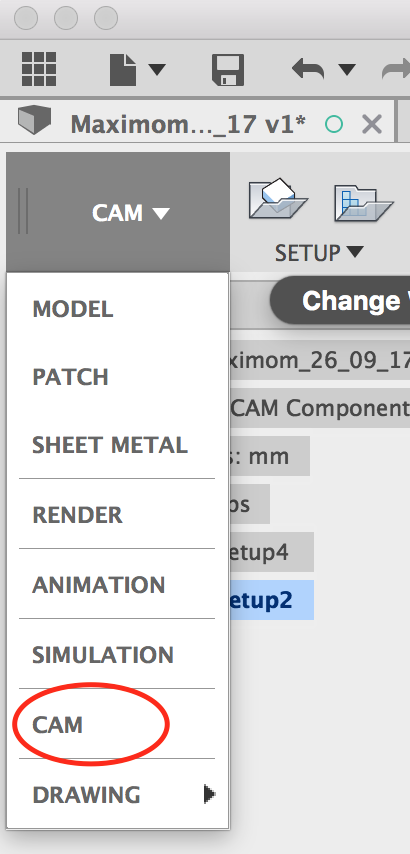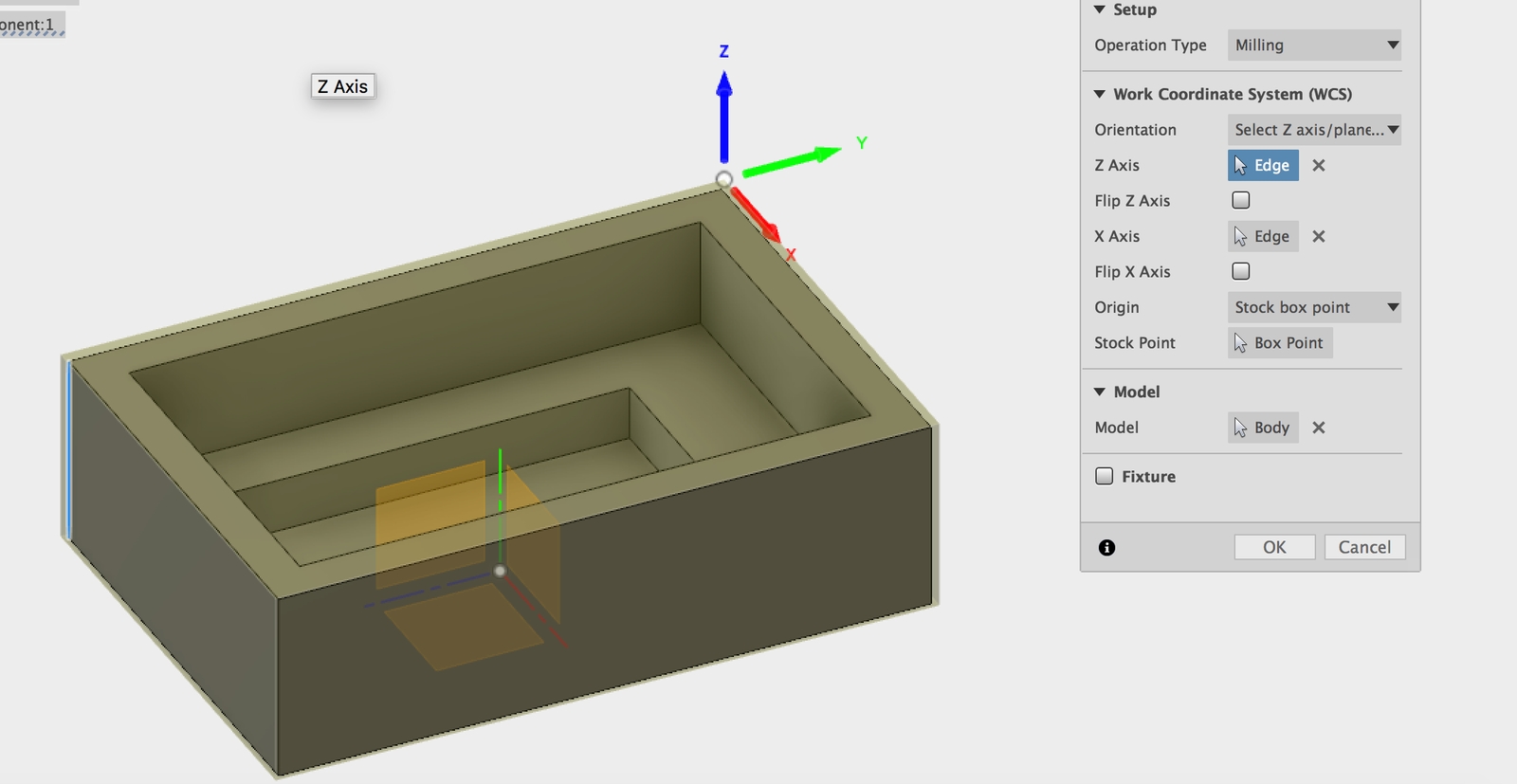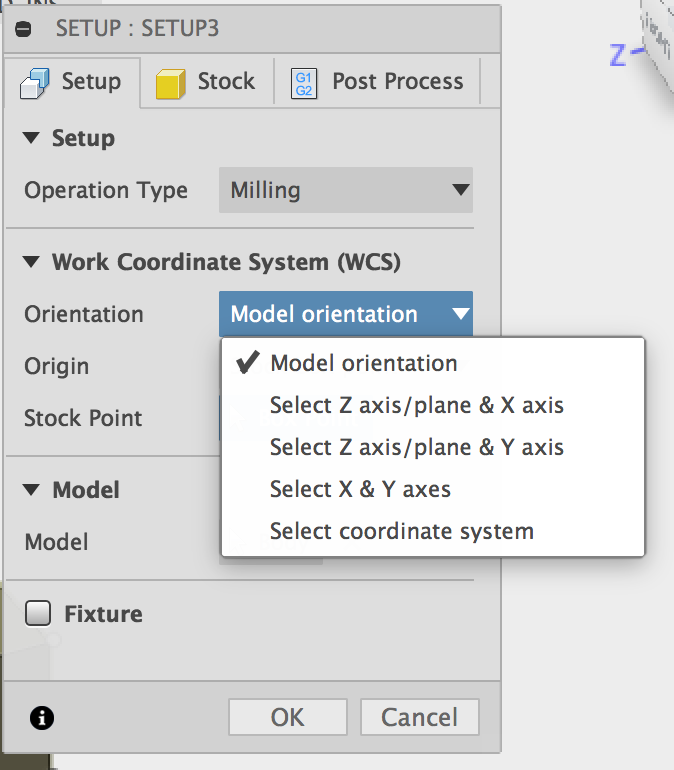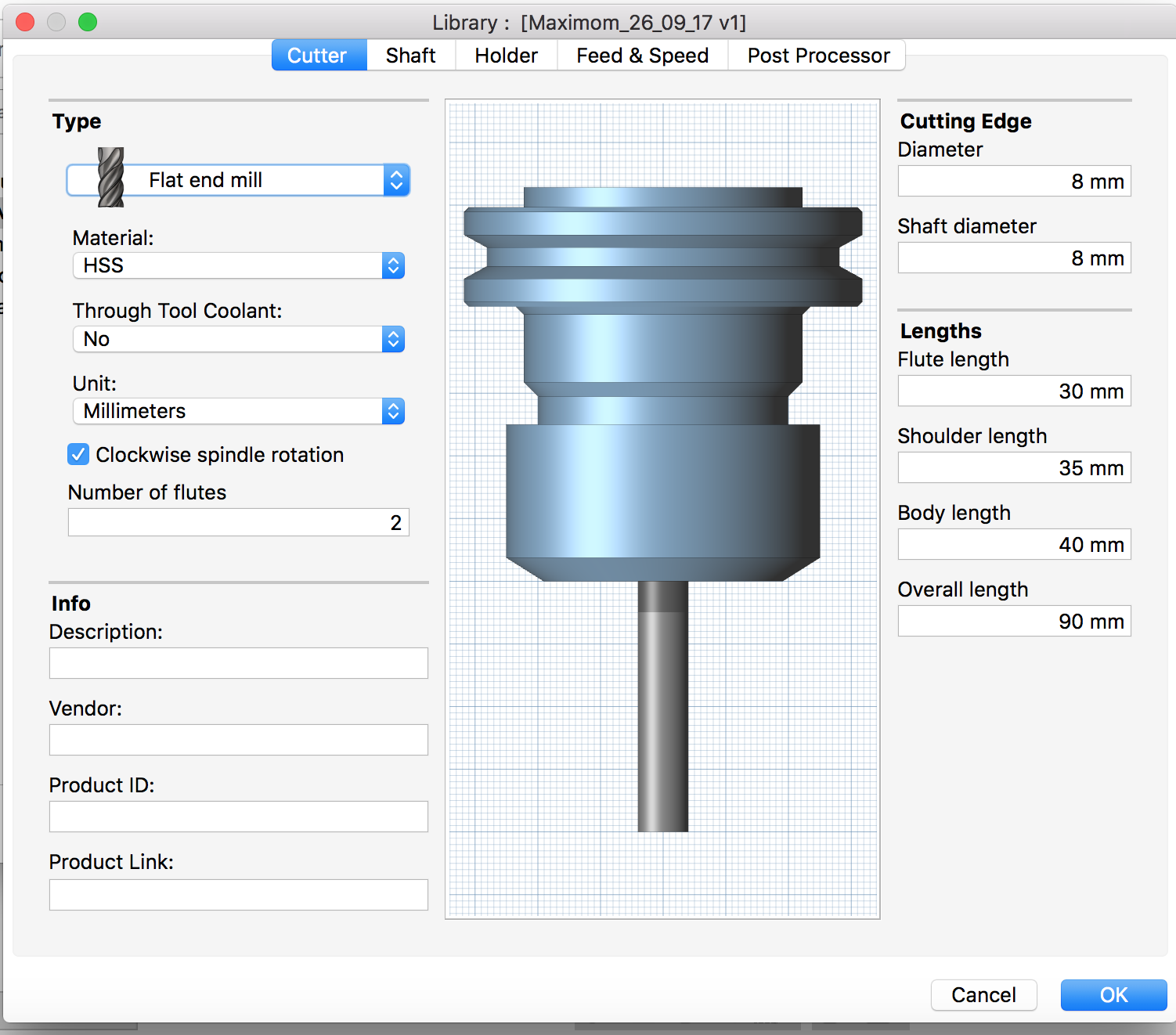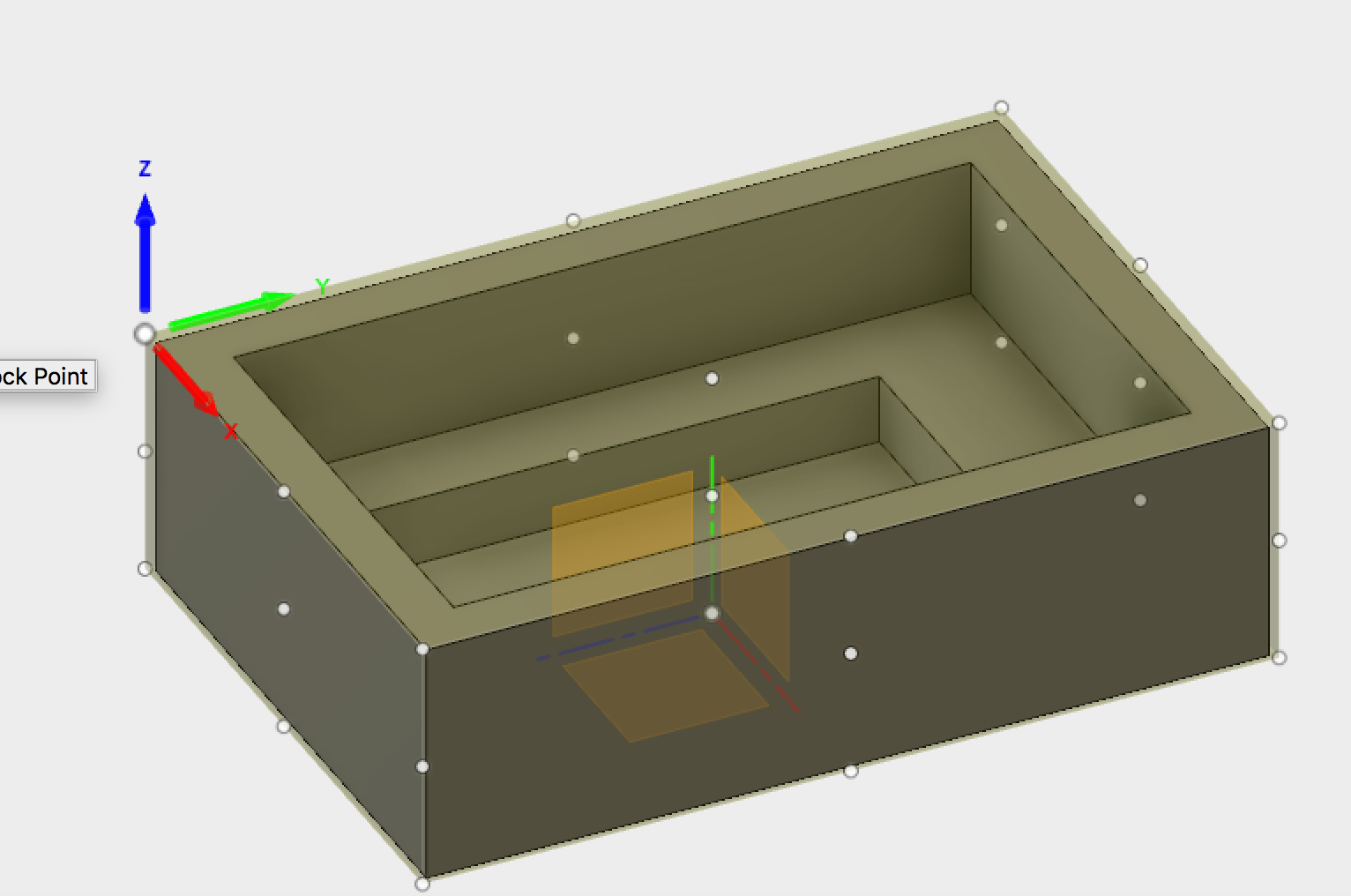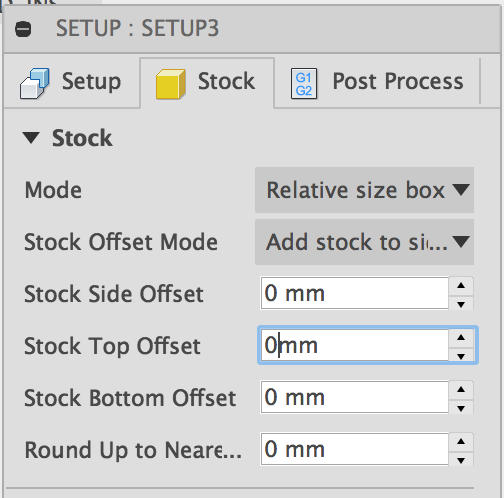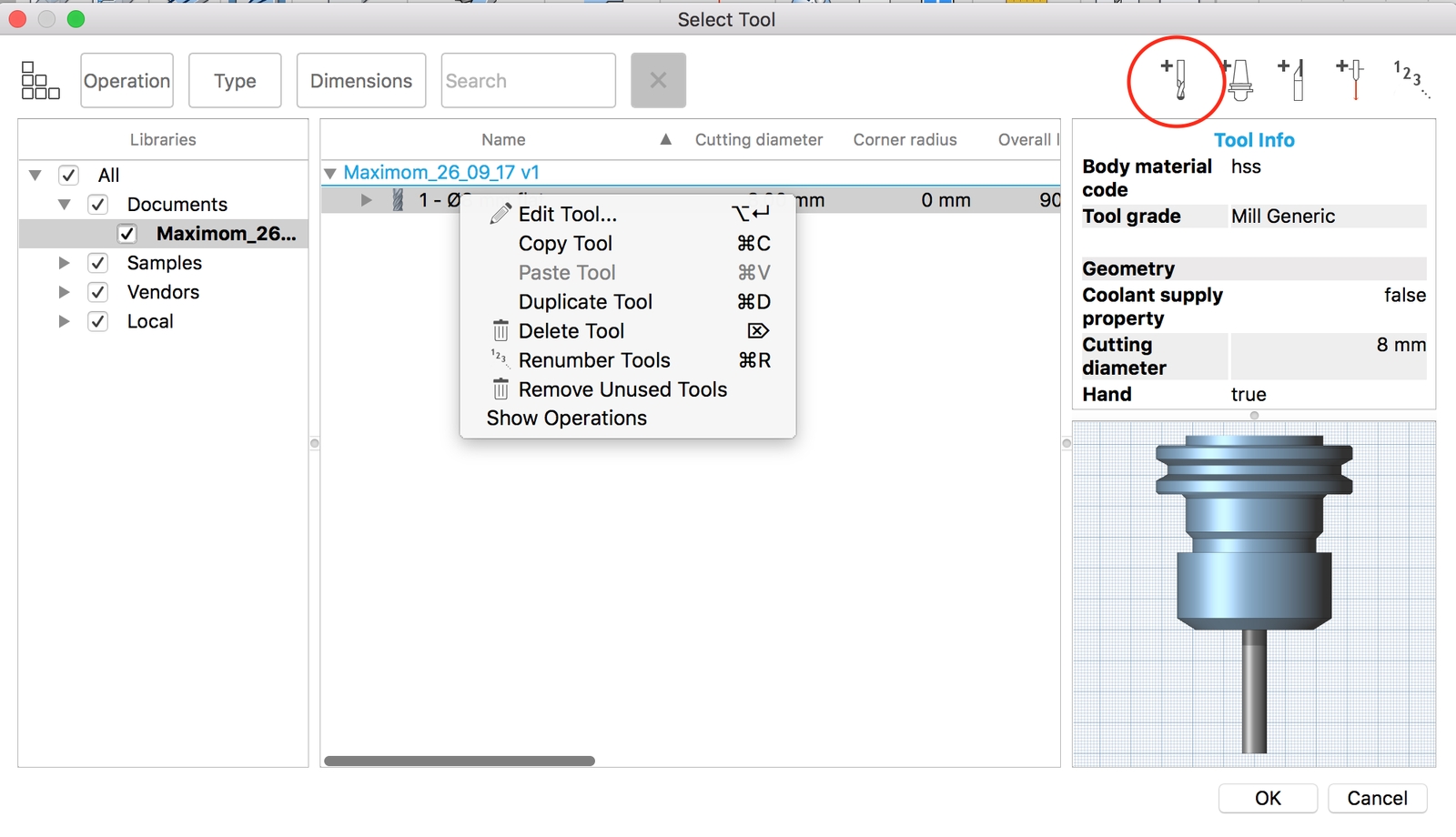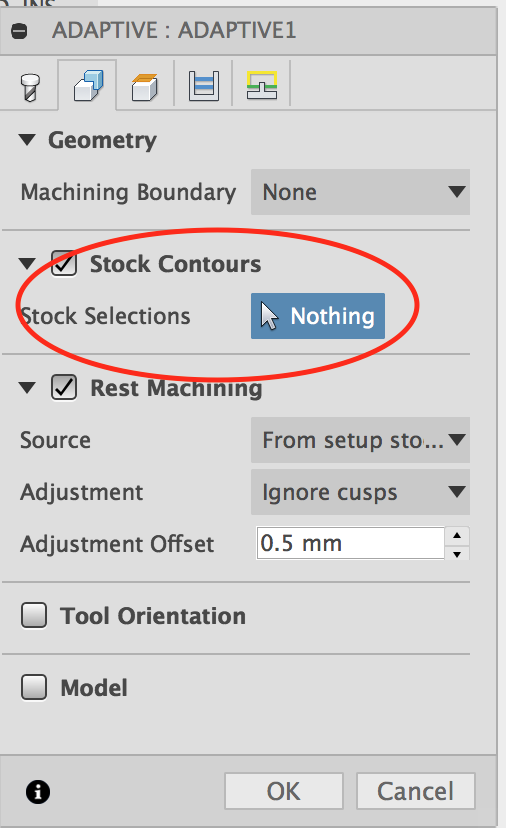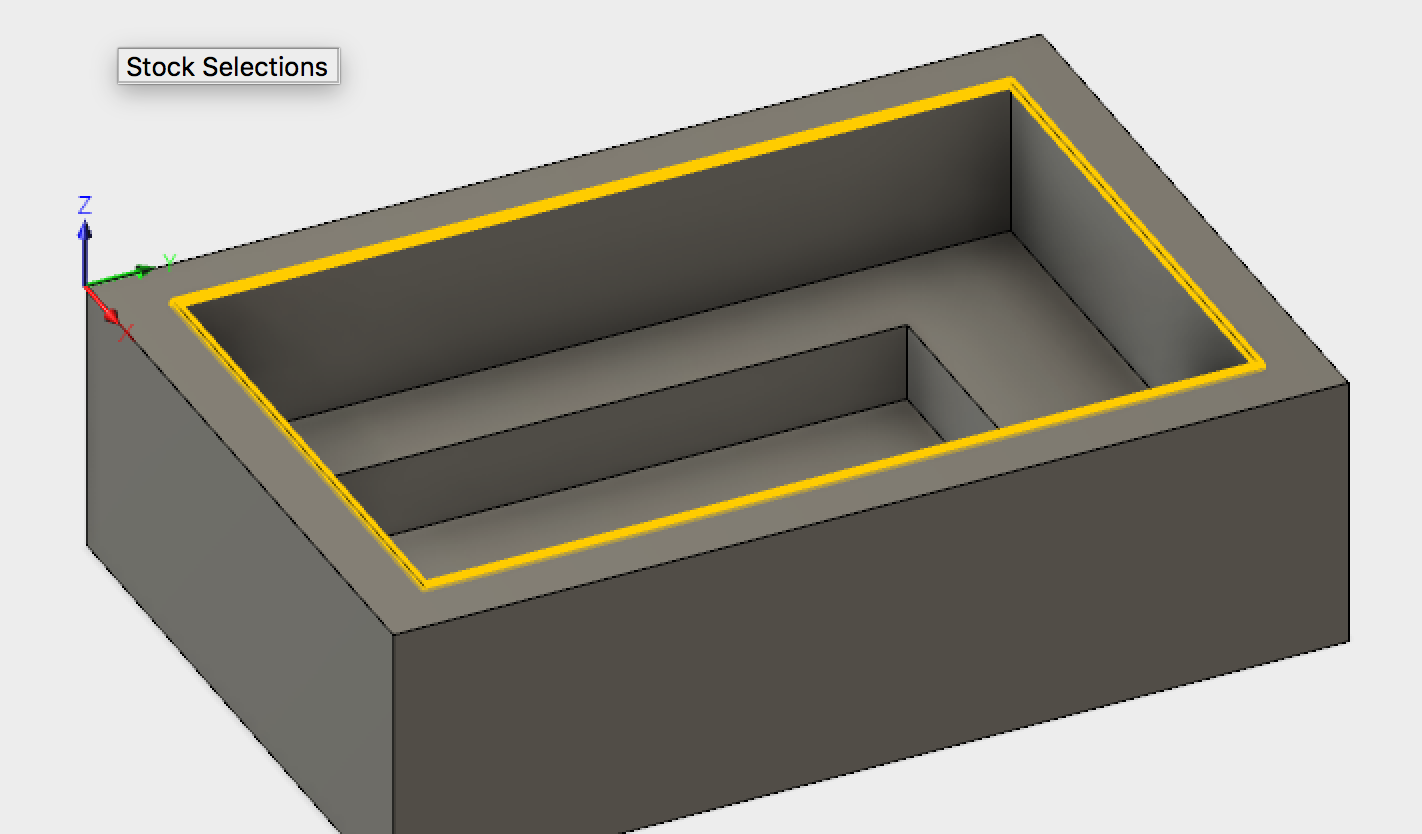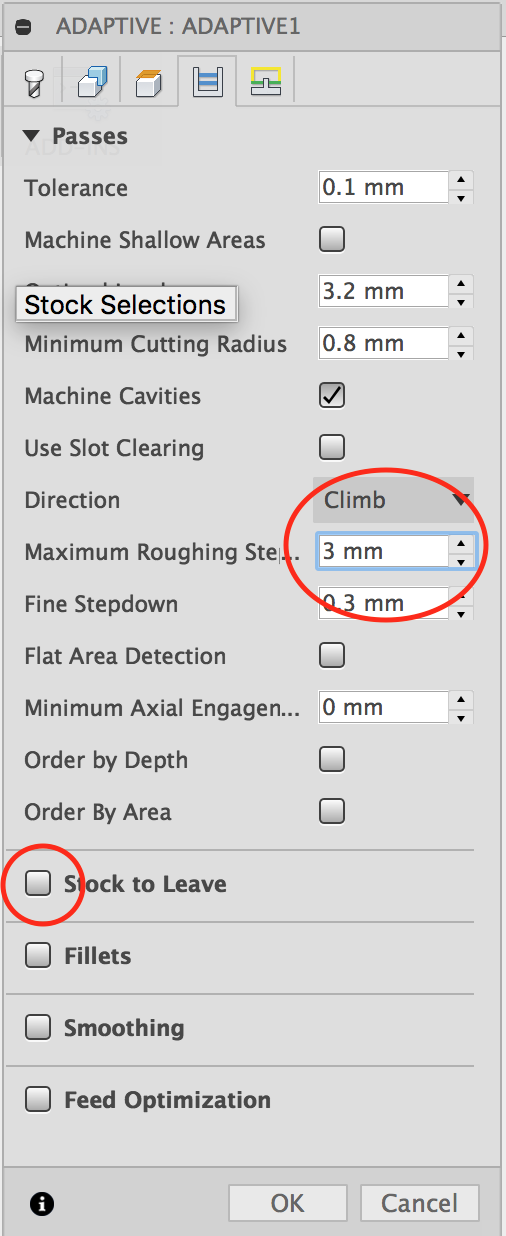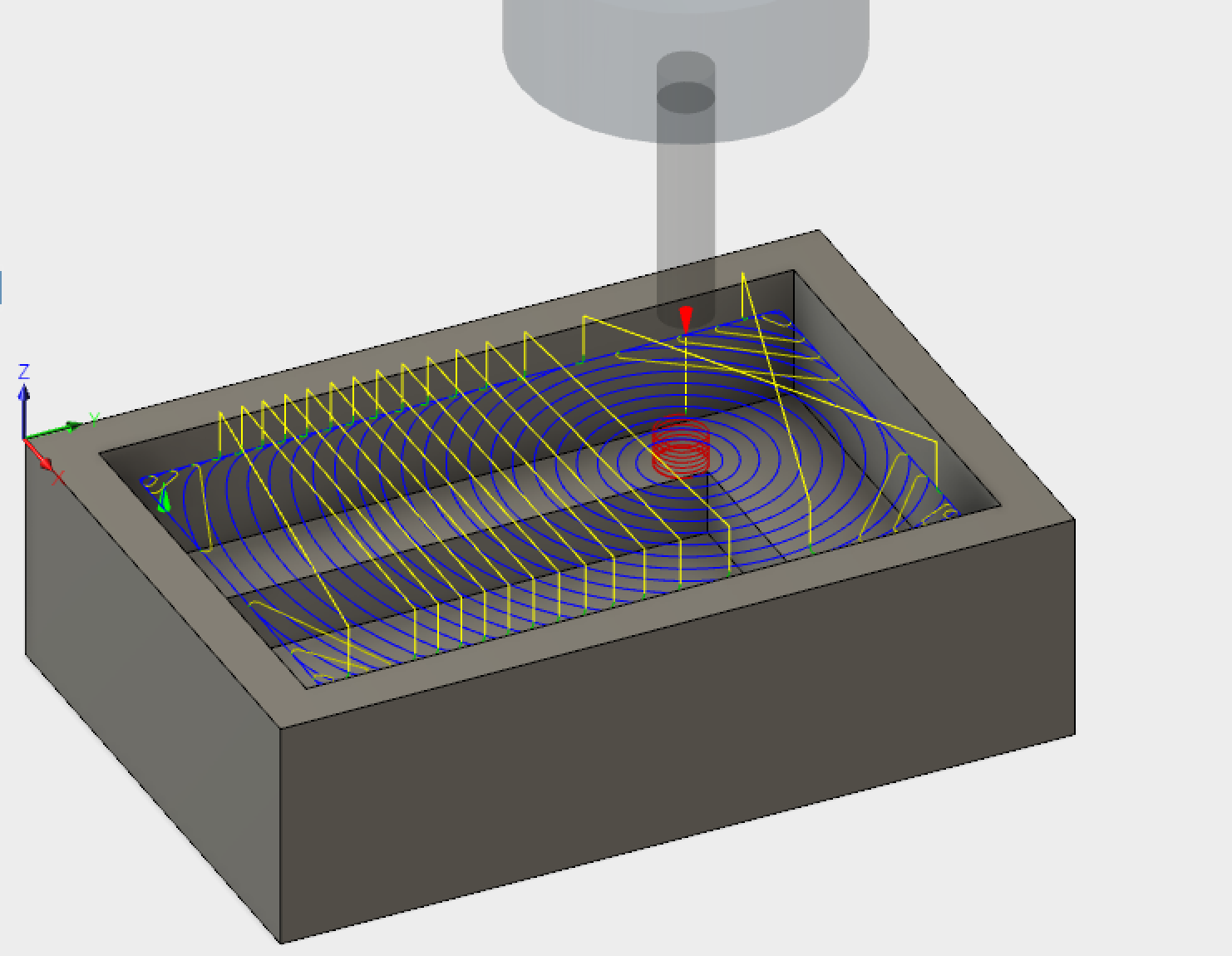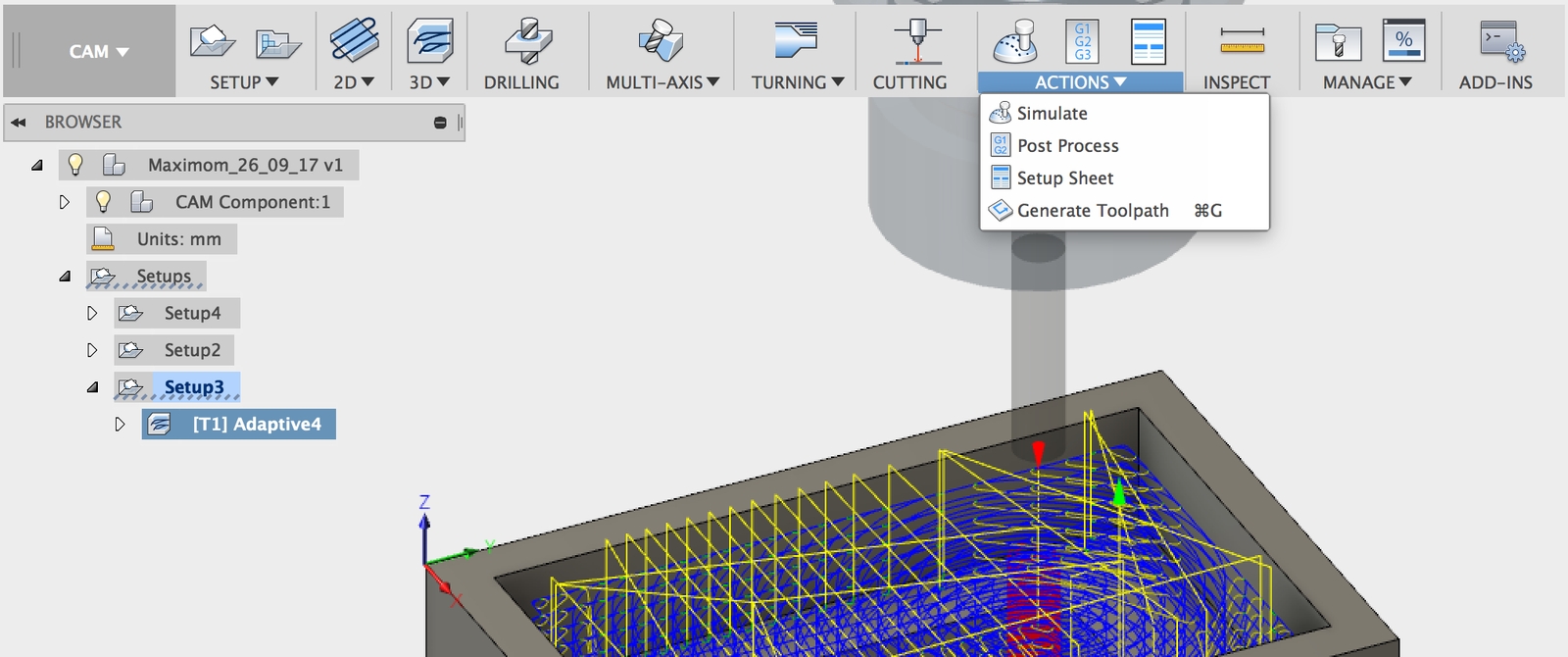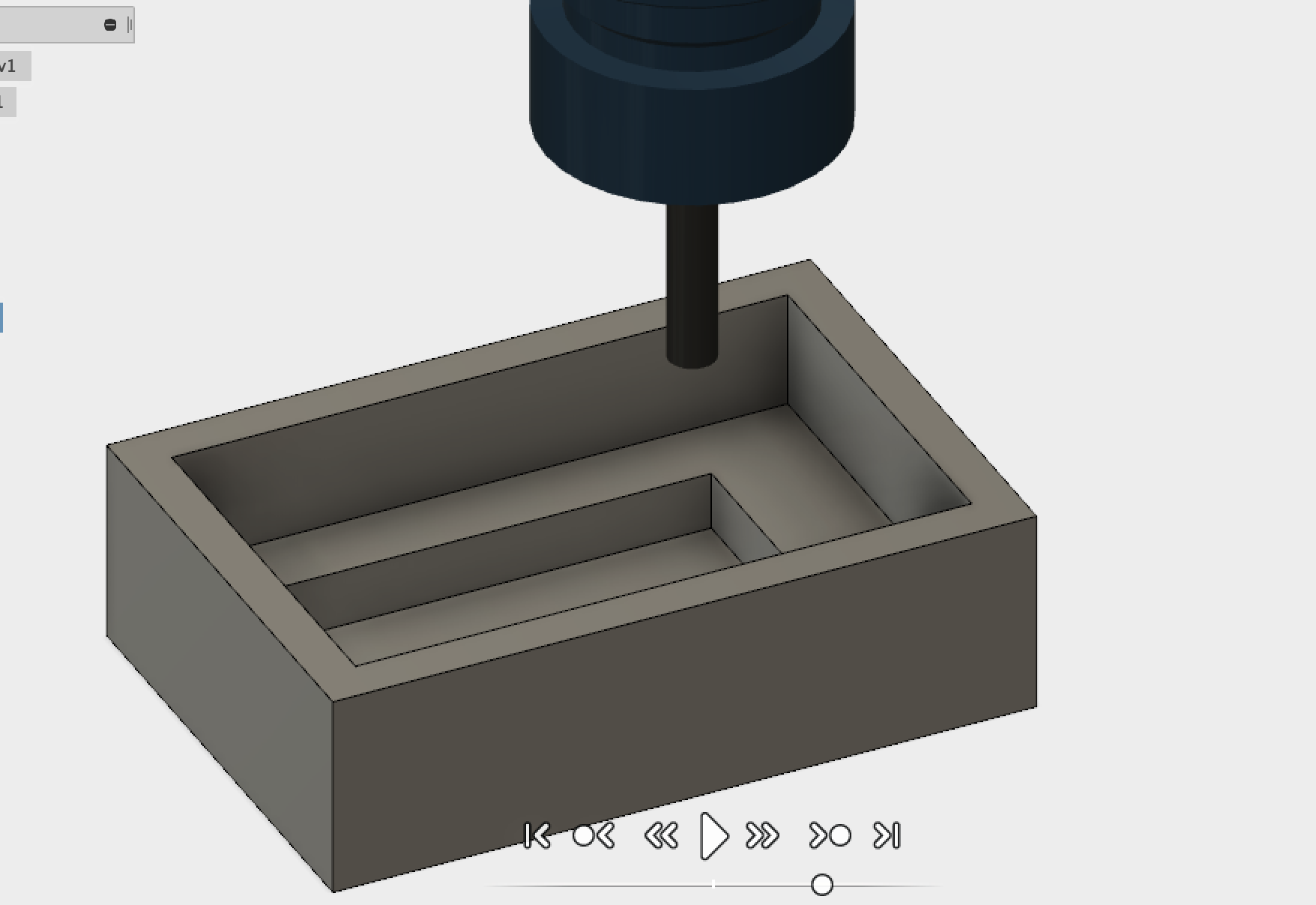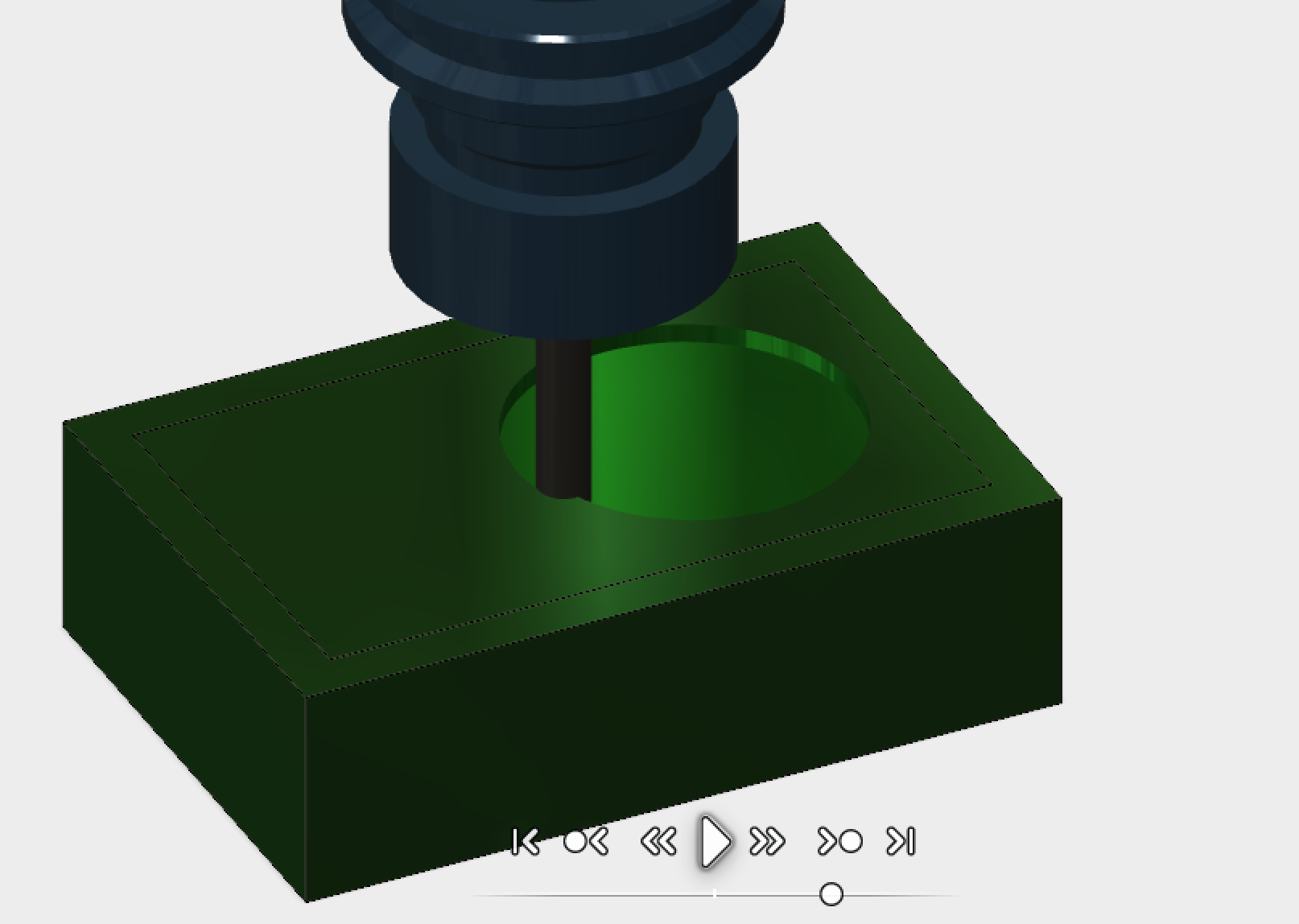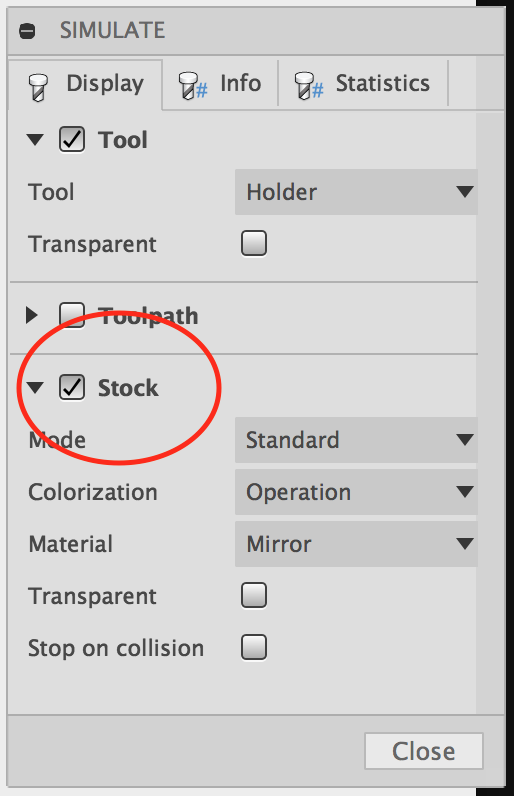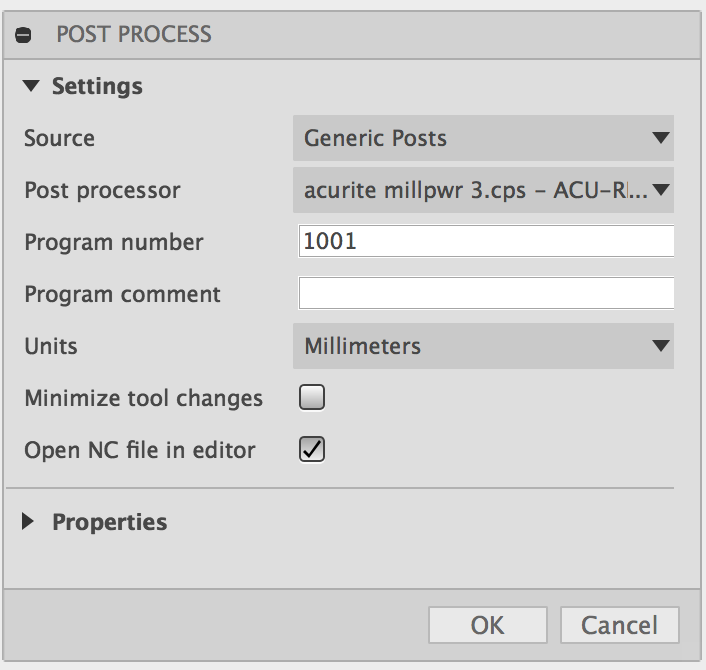Fusion 360 et l'usinage CNC
TELECHARGEMENT
Fusion 360 est un outil gratuit pour un usage personnel (non commercial) dès lors que certains critères d'utilisation sont remplis.
Utilisation personnelle et à domicile destinée à des projets non commerciaux de conception et de fabrication
Le logiciel doit être employé pour des formations personnelles, hors du cadre d'une entreprise, d'un emploi principal ou d'une formation commerciale
Le logiciel doit être utilisé dans le cadre d'activités de loisirs pour créer des vidéos Youtube, des blogs ou d'autres contenus.
Si tu te retrouve dans ces caractéristiques, tu peux alors télécharger Fusion par ici:
https://www.autodesk.ca/fr/products/fusion-360/personal
TUTO
Ce tutorial couvre la partie CAM de Fusion, afin de l’utiliser avec la CNC du trakk via Kai. Il suppose que le design que vous voulez découper est déjà prêt.
Pour plus d’info sur la CNC c’est ici
Vous pouvez télécharger un document récapitulatif de la marche à suivre pour la préparation d'un fichier dans Fusion 360 à partir d'un fichier Illustrator en cliquant sur le lien suivant :
Une chaine Youtube reprend également les étapes de ce fichier en vidéo.
Illustrator
Il s'agit d'un programme de dessin vectoriel comme il en existe beaucoup d'autres sur le marché (dans les grandes lignes, ils présentent tous les mêmes fonctions de base).
Dans un premier temps, vous pouvez créer vos dessins dans ce type programme, peut-être plus accessible.
Ceci n'étant pas un tutoriel sur l'utilisation des programmes vectoriels, passons directement aux paramètres d'export. Le format lisible par Fusion 360 est de type AutoCAD Interchange (dxf). Choisissez les paramètres d'échelle afin qu'une unité corresponde à 1mm, le format de pixelisation en png et l'option de caractère modifiable maximum.
Export AI : récap vidéo
Importation dans Fusion 360
Pour importer ce fichier Illustrator dans Fusion 360, il vous faut cliquer sur l'icone Insert puis sur Insert dxf. Sélectionnez la face où importer le dessin en cliquant directement dans la zone de travail. Veillez à respecter les unités définies dans Illustrator.
Fusion 360
Fusion est un logiciel de CAD (Dessin assisté par ordinateur) et CAM ( Manufacture assisté par ordinateur) Il permet d’avoir un cycle de travail entier dans le même logiciel, de la création du design à la création du code permettant de contrôler la fraiseuse automatique, l’imprimante 3D etc…
Astuce: pour comprendre une des options proposée par fusion, laissez votre pointer de souris au dessus de cette option, Fusion ouvrira automatiquement une fenêtre expliquant les effets que celle-ci aura. Une fois votre design prêt, rendez vous dans la partie CAM de Fusion360.
Une fois votre design prêt, rendez vous dans la partie CAM de Fusion360.
Le logiciel fusion360 présente un déroulement de travail de gauche à droite dans chacune de ses parties (Model, Cam, Render, Animation…). Pour créer le fichier permettant à la CNC de découper notre pièce nous commencerons donc par créer un nouveau set-up, puis utiliser une découpe 3D pour finir par 2 actions: la simulation et la génération du gcode via post-processing.
Setup de la pièce
Le set-up (préparation) de la pièce se fait en trois partie: d’abord faire coïncider l’espace 3D de votre pièce avec celui de la CNC. On va donc définir les axes Z (l’axe correspondant au foret de la CNC) et X (l’axe correspondant à la longueur de la CNC), ainsi que le stock point, qui est le point d’origine de votre pièce que vous aller définir avec KAY en bougeant la tête de la CNC.
Une fois le point d’origine et le système de coordonnées établi, il faut s’assurer que le stock de votre pièce ne présente pas de décalage pour la découpe (offset). En supprimant tous les offsets, on s’assure que la découpe sera fidèle au dimensions initiales de votre modèle.
Une fois que l’on s’est assuré que ces décalages étaient égal à 0. On peut valider le set-up
Setup : récap vidéo
II Définition de l'usinage 3D: poches
En premier lieu, dans le premier onglet, nous allons définir l’outil (tool) que nous voulons utiliser. Vous pouvez aussi créer un outil avec les dimensions de votre foret.
La vitesse de rotation et d’avance seront défini en fonction de la matière usinée ( Voir ici ) Dans l’onglet géométrie, nous devons définir les contours à l’intérieur desquelles la coupe aura lieu (stock contours)
Dans l’onglet Passes, il s’agit de définir la profondeur de chaque passe (change en fonction de l’outil et du matériau : voir vitesses) et s’assurer que la case Stock to Leave est décochée.
On peut alors valider et voir apparaître le tracé de votre poche.
Création de poches: récap vidéo
III Simulation et post-processing
Afin de finaliser le fichier et l’exporter dans un format lisible par le logiciel de la CNC. Tout d’abord on peut simuler la découpe de l’objet afin de vérifier que les tracés de l’outil sont conformes à ce qui est attendu. On va donc cliquer sur Simulate dans l’onglet action.
La simulation apparait et on peut changer quelques options comme la vitesse de défilement. Mais l’option qui nous intéresse le plus est celle qui permet de faire apparaitre le bloc et de le voir usiné comme la CNC va le faire. Afin de faire apparaitre le bloc, il faut cliquer sur la case stock
Une fois que l’on s’est assuré que le tracé est valide, on peut exporter le fichier grâce à un post-processing. Il faut cliquer sur la plage post-process dans l’onglet action puis sélectionner acurite milpwr3 comme format d’export.
On peut alors enregistrer le fichier sur une clef pour l’utiliser avec la CNC via Kai.
Export: récap vidéo
Ouverture avec KAI
Utiliser Fichier>import et selectionner gcode iso comme format. Refuser les deux pop-up qui propose de basculer le modèle en valeur absolue.
Dernière mise à jour